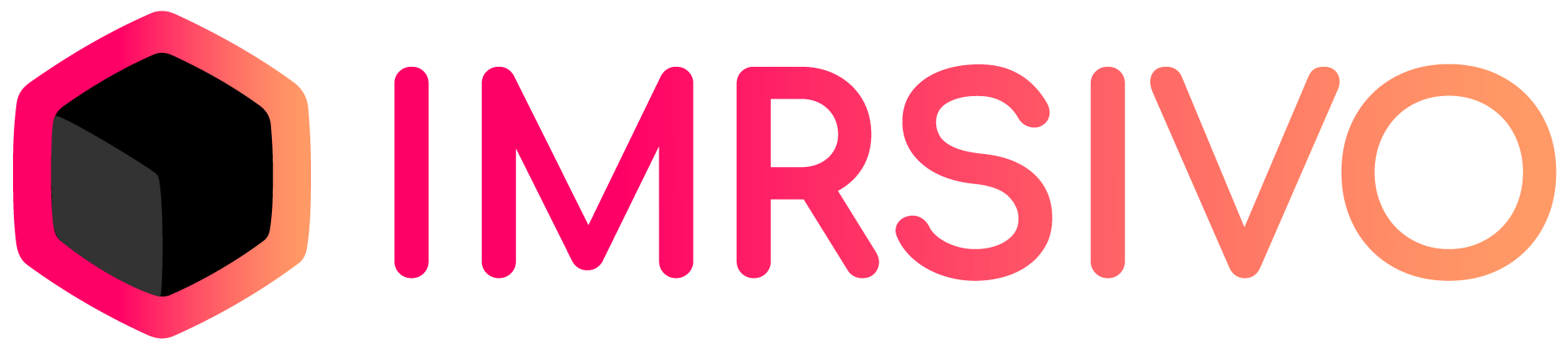User manual – Editor
Authentication screen
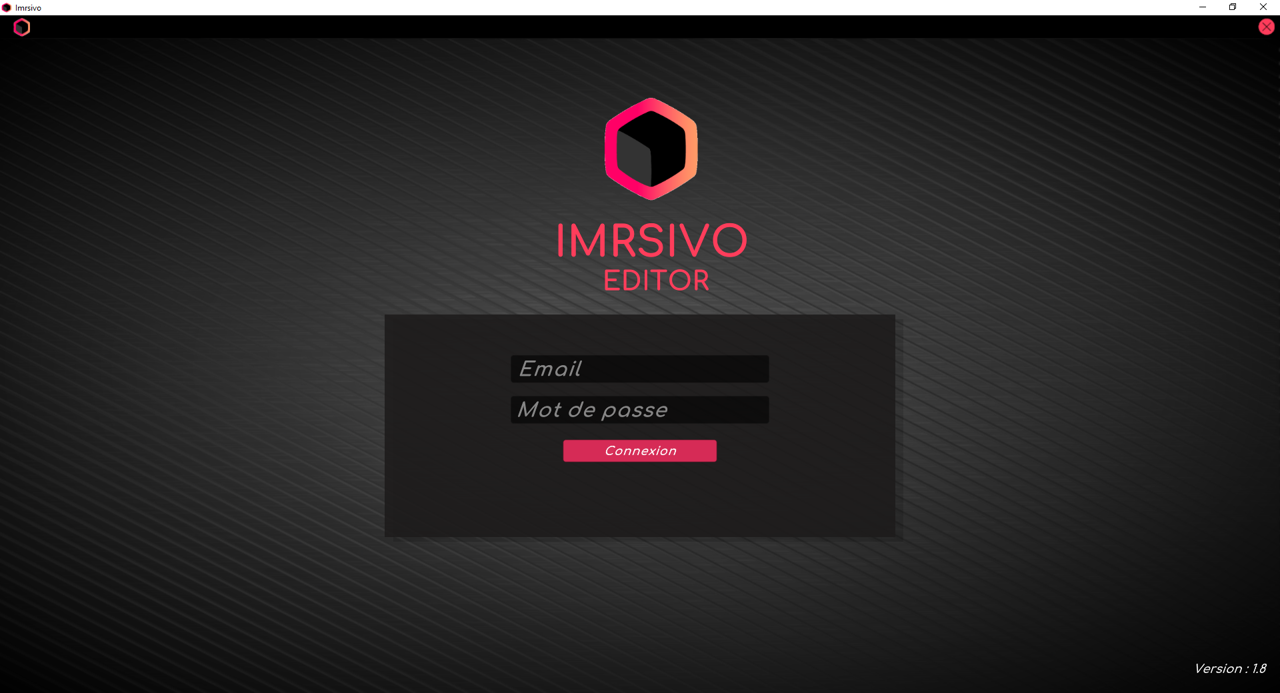
First of all, it is necessary to create an account on the https://imrsivo.com website. Your login is your email address.
List of projects
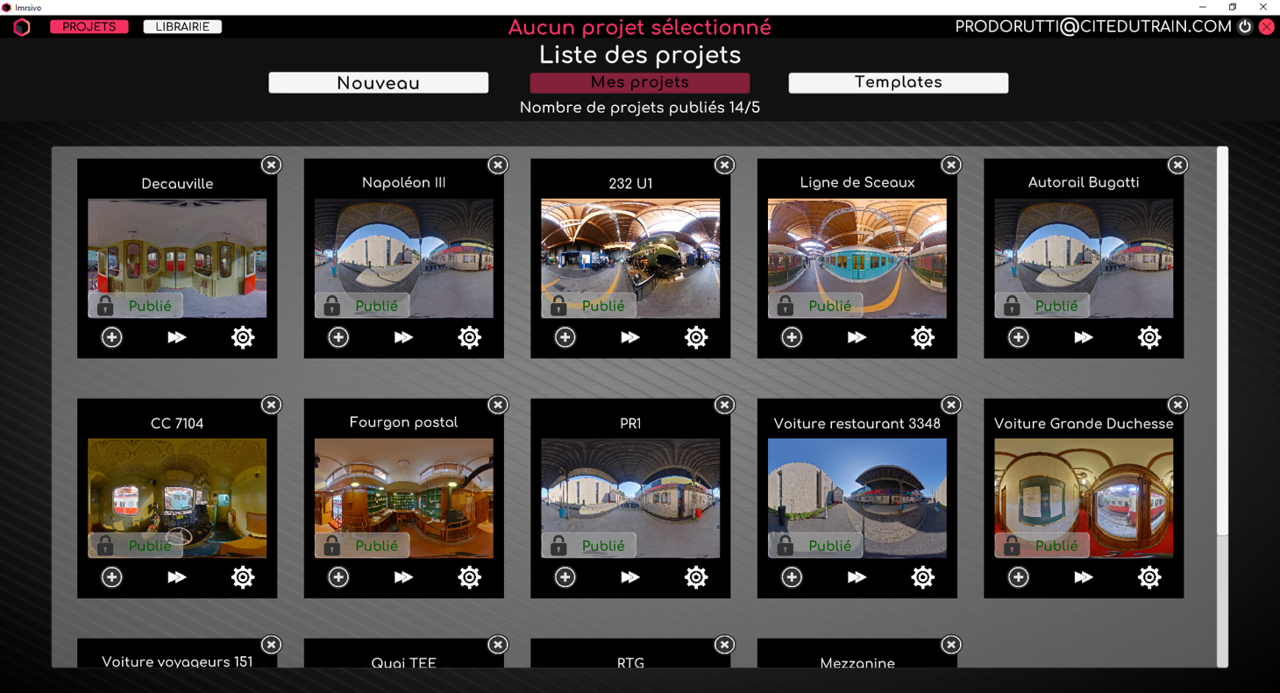
You will find your projects and templates in this part. You can also create a new project with the “New” button.
List of projects
Détails of the icons
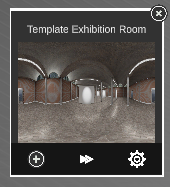
Create a copy of the project
Edit the project
Modify the project settings
Delete the project
Creation of a new project
New project settings
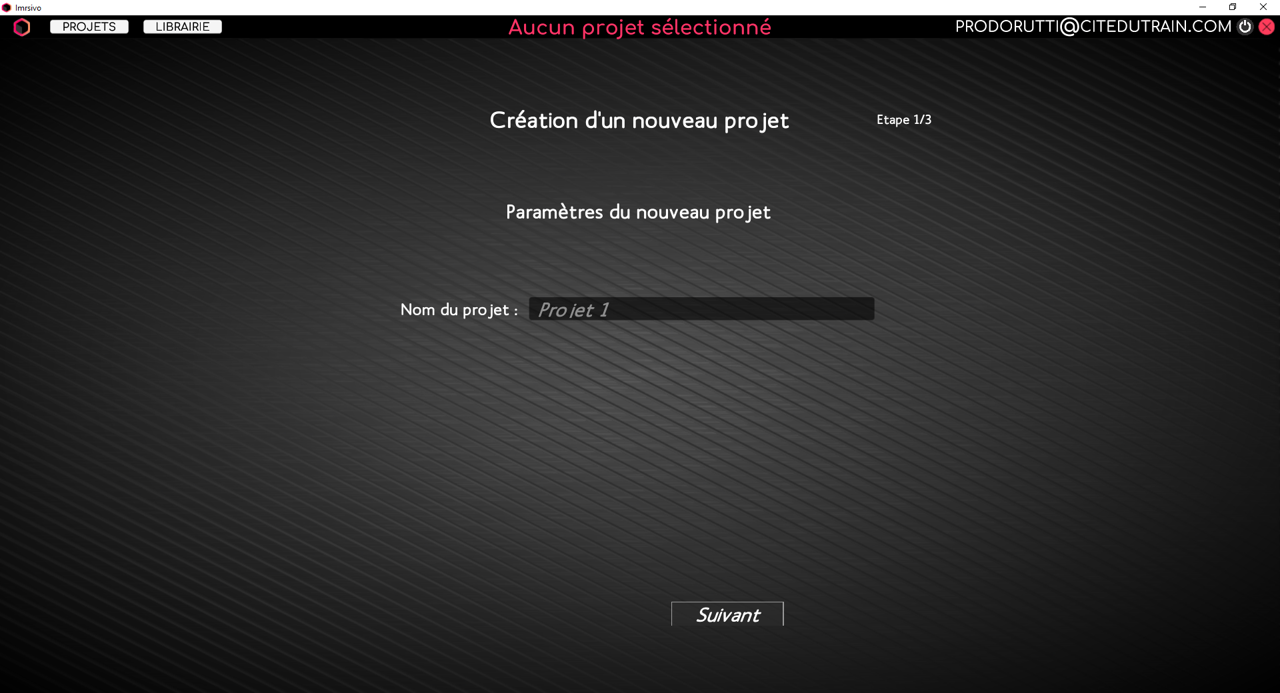
Creation of a new project
Setting of the project’s first space
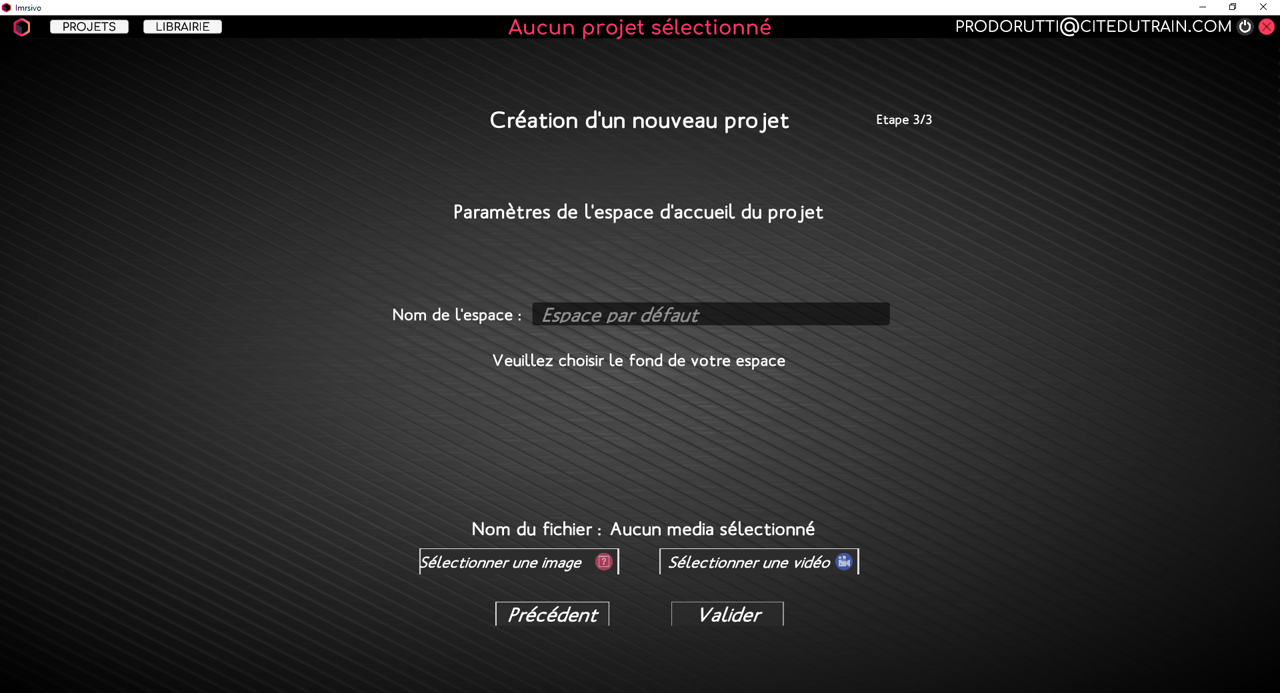
List of selected project spaces
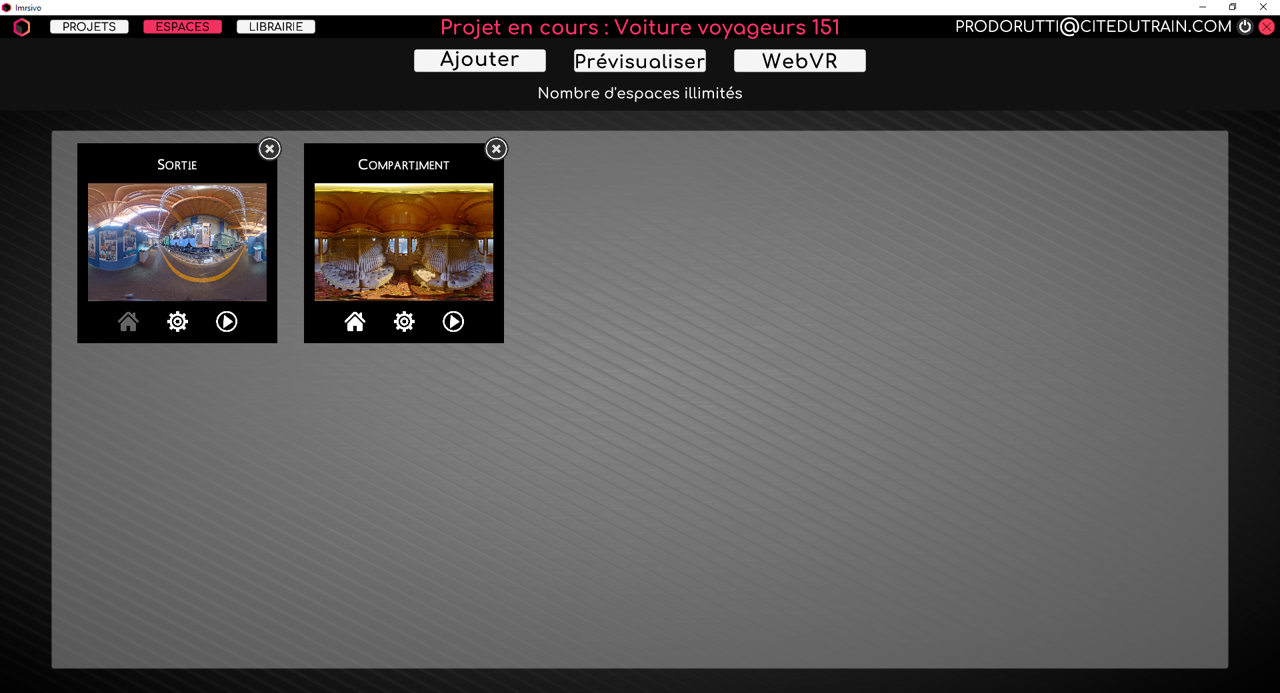
On this screen, you will find all the spaces present in the selected project. It is also possible to create a new space using the “Add” button. You can also view the project in the editor or in a Web version thanks to the “Preview” and “WebVR” buttons.
List of selected project spaces
Detail of the icons
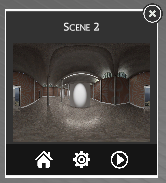
Project welcome space
Modify the space
Preview the space
Delete the project space
Creation of a new space
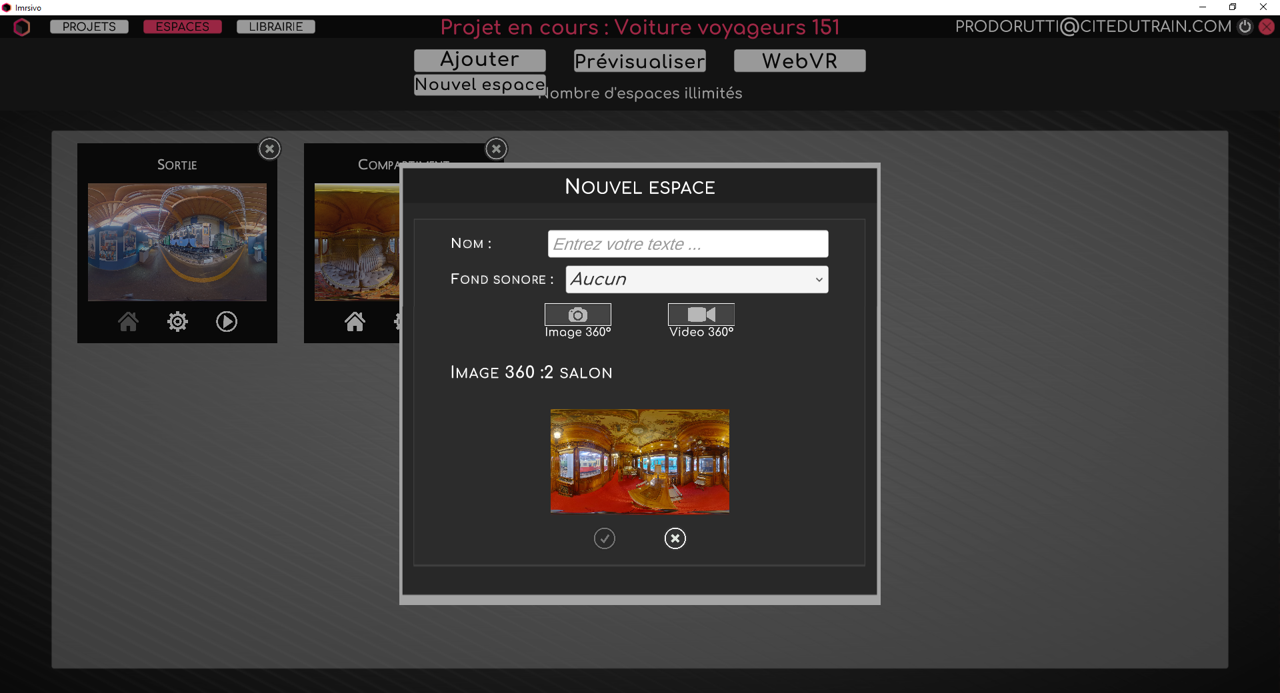
Information to be filled in for the new space that will be created: name, background sound and the media used for the background of the space (360° image or 360° video)
Preview mode

A web preview mode is also available, allowing you to see the virtual tour in your internet browser.
Edit a space
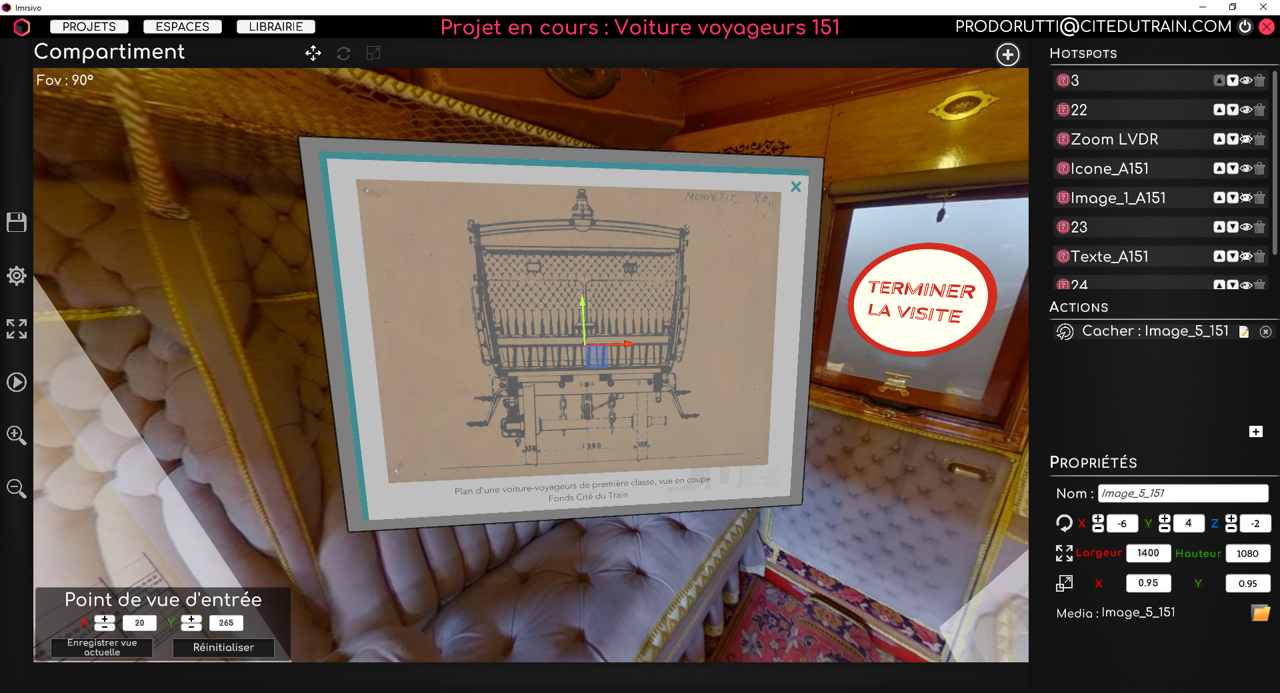
Edit a space
ToolBox
Tool for moving the hotspot in space
Tool for orienting the hotspot in space
Tool allowing to resize the hotspot in space
Edit a space
The various possible hotspots
Flat image hotspot
Hotspot of transition to a space
Flat video hotspot
Audio file hotspot
Adding a hotspot in a space
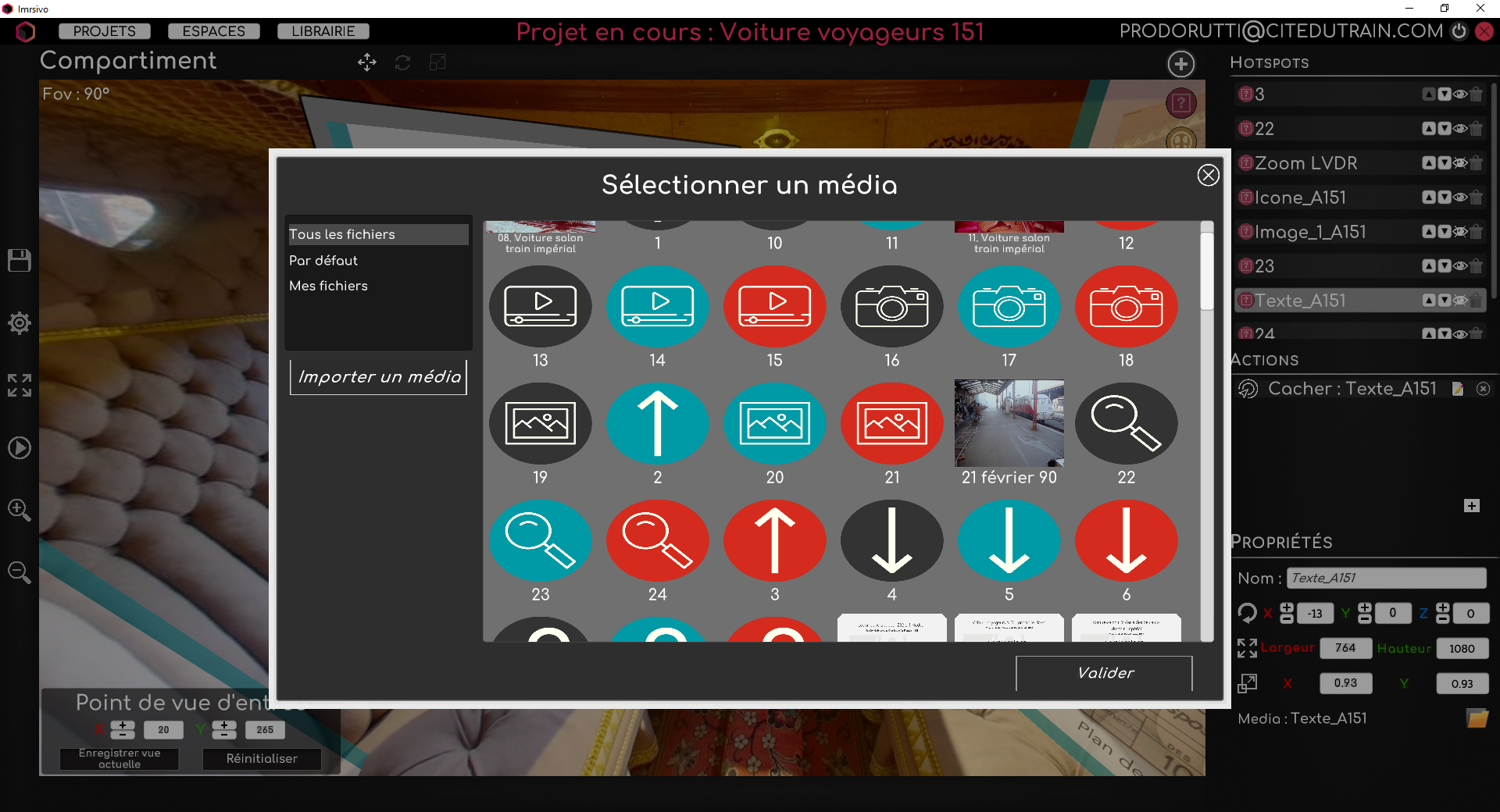
Selection of the media to use for the hotspot. Possibility to import a new media.
Hotspot properties
Properties common to all hotspots
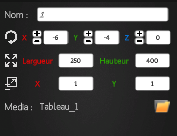
- Name
- Rotation
- Width and height
- Scale
- Used file
Properties specific to the text hotspot
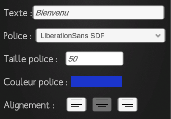
- Text to display
- Text font
- Font size
- Text color
- Text alignment
User interaction on a hotspot
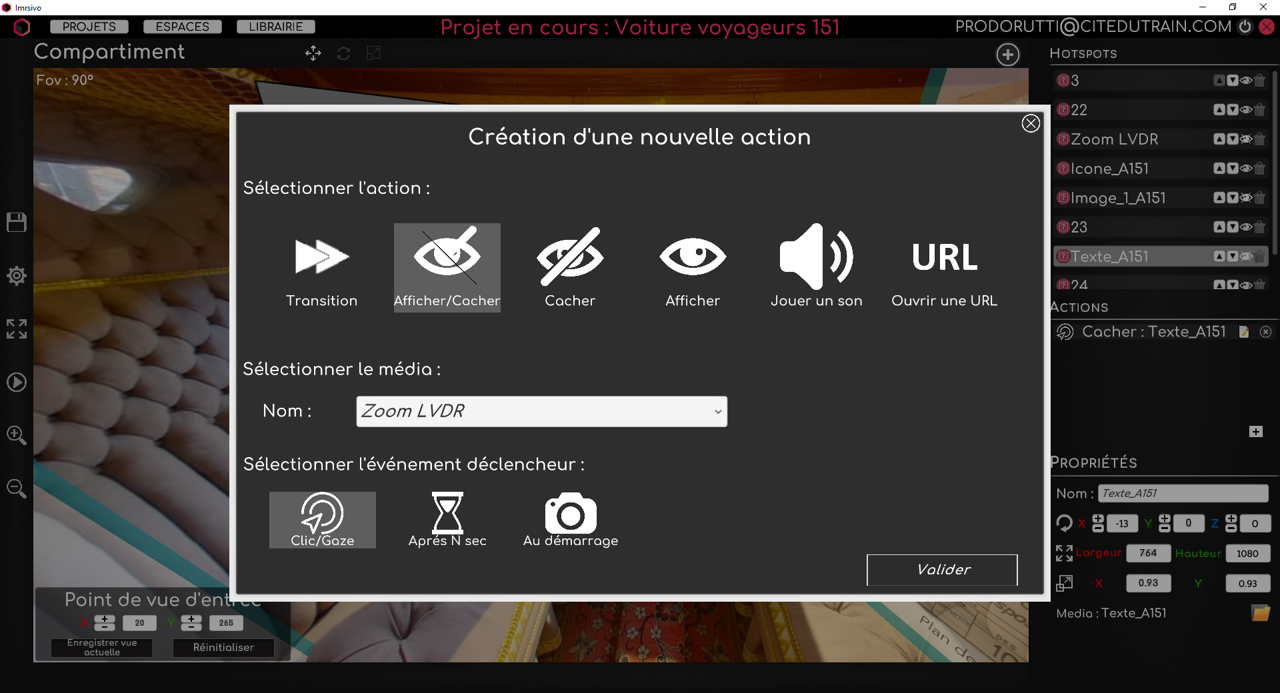
An action may be assigned to a hotspot. Example: When the user clicks/gazes on the hotspot, the hotspot “Arrow_top_transparent” will be displayed/hidden.
List of available media
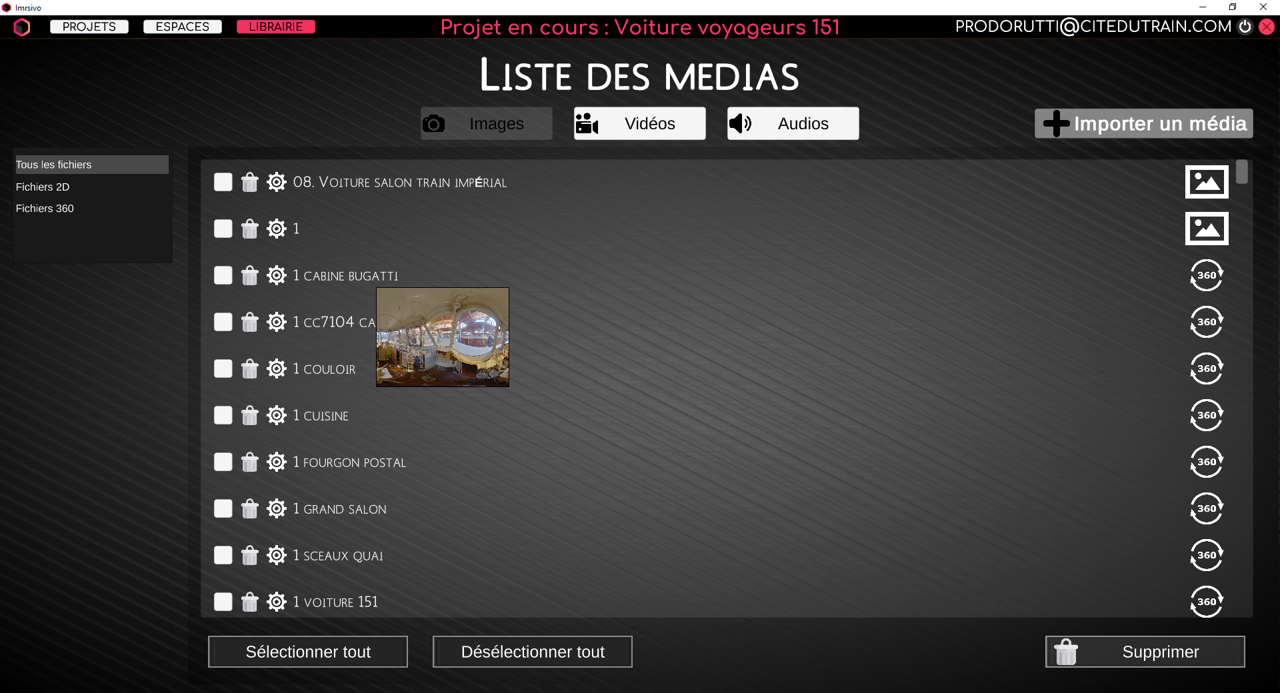
Gallery of all media hosted in the cloud and usable on all user’s projects.
Import media
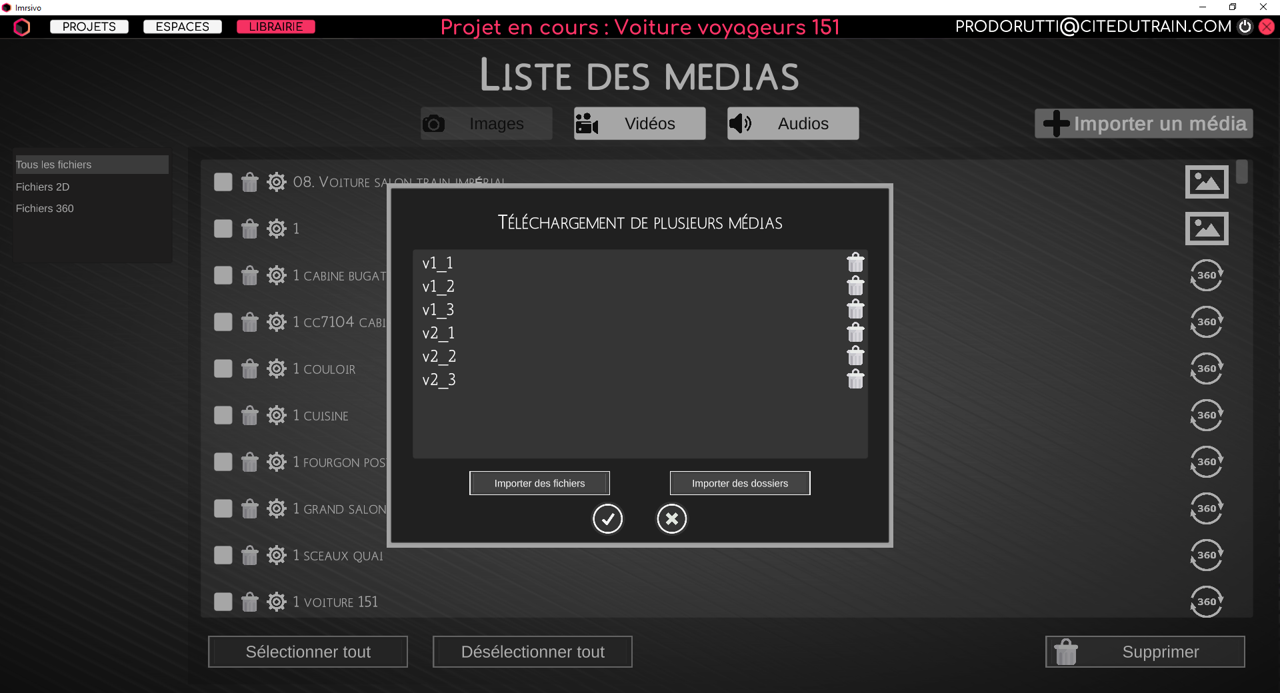
It is possible to import one or more files using the “Import media” button. All selected media will be imported into the cloud and accessible on any machine with the used user account.